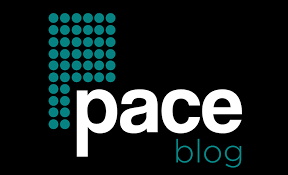Elementor, a popular page builder plugin for WordPress, simplifies the process of creating dynamic and visually appealing websites. One common feature website owners use is adding clickable buttons that redirect users to a specific page, external site, or section. Whether you’re a novice or an experienced designer, understanding how to add a link to a button in Elementor is essential for creating an interactive and functional website.

Understanding Buttons in Elementor
Buttons are a fundamental design element in Elementor. They serve as calls to action (CTAs) that prompt users to take specific actions like signing up, purchasing a product, or navigating to another page. Elementor makes it easy to customize these buttons, from their appearance to their functionality. Adding a link to a button is a crucial step in ensuring your website’s buttons serve their purpose effectively.
Starting with the Elementor Editor
To add a link to a button, begin by accessing the Elementor editor. Log into your WordPress dashboard and navigate to the page or post you want to edit. Click the “Edit with Elementor” button to launch the editor. Once in the editor, you can add a new button widget or edit an existing one.
If you’re starting fresh, drag the Button widget from the Elementor panel on the left and drop it into your desired section of the page. If a button is already in place, click on it to open its editing options in the left-hand panel.
Adding a Link to the Button
To make your button functional, locate the Link field in the Button widget’s settings on the left-hand panel. This field determines where the button will redirect users when clicked. Simply enter the desired URL into this field.
You can add links to:
External websites by typing the full URL (e.g., https://example.com).
Internal pages by selecting from the dropdown menu that appears as you type a page name.
Anchor links that direct users to specific sections of the same page by entering the anchor ID preceded by a hashtag (e.g., #contact-section).
After entering the link, Elementor automatically applies it to the button. You can test the functionality by previewing the page and clicking the button.
Setting the Link to Open in a New Tab
If you want the button’s link to open in a new tab, you can configure this easily. Below the Link field, locate the gear icon. Clicking it reveals additional link options. Toggle on the “Open in New Tab” option to activate this feature. This is particularly useful for external links or resources, ensuring users remain on your site even after visiting the linked page.
Adding Dynamic Links
Elementor also supports dynamic links, which are especially useful for websites with dynamic content like blogs or eCommerce stores. To add a dynamic link, click the stack icon beside the Link field. A menu will appear, allowing you to choose from options like post URL, site URL, or custom fields. Selecting a dynamic option ensures that the button adapts automatically based on the content being viewed.
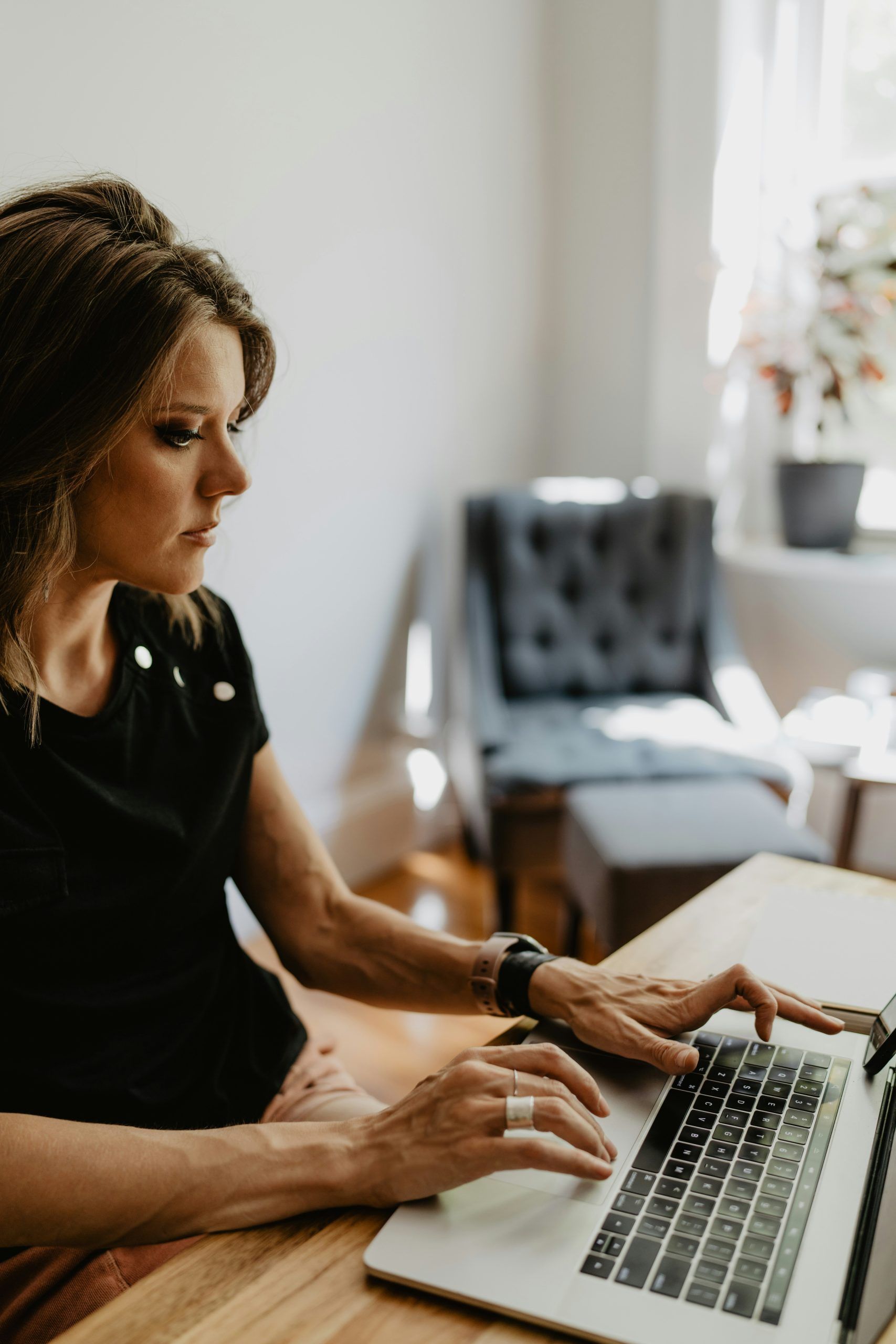
Styling the Button
While functionality is crucial, the visual appearance of your button also matters. Elementor provides extensive styling options to ensure your button aligns with your website’s design. Navigate to the Style tab in the Button widget’s settings to access customization options for typography, color, size, hover effects, and more.
For instance, you can change the button’s text color, background color, and border radius. Adding hover effects, such as color changes or animations when users hover over the button, enhances interactivity and draws attention to the CTA.
Testing and Finalizing
After adding the link and customizing the button’s design, it’s important to test its functionality. Preview the page using the “Preview Changes” option in Elementor. Click the button to ensure it redirects users to the intended destination.
If the link doesn’t work as expected, revisit the Link field to check for errors like incorrect URLs or missing anchor IDs. Once satisfied, save your changes by clicking the “Update” button.
Using Buttons Across Multiple Pages
If you plan to use a button with the same design and functionality across multiple pages, consider saving it as a global widget. To do this, right-click on the button and select “Save as Global.” You can then add this global button to other pages, and any changes you make to it will automatically apply everywhere it’s used.
Adding a link to a button in Elementor is a straightforward process that significantly enhances user experience and site functionality. By following the steps outlined above, you can ensure your buttons effectively guide users toward their intended destinations. Whether linking to an internal page, an external site, or a specific section, Elementor provides the tools you need to create clickable and visually appealing buttons. With proper styling and testing, your buttons can become powerful drivers of user engagement on your website.