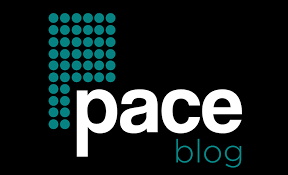Losing an unsaved Word document on your Mac can be incredibly frustrating, especially if you’ve spent hours working on it. Fortunately, Microsoft Word offers several options for recovering unsaved files, ensuring you can retrieve your work even after a crash or accidental closure. Here’s a comprehensive guide to help you recover your unsaved Word document on a Mac.
1. Check AutoRecover Files
Microsoft Word has a built-in AutoRecover feature that automatically saves backup copies of your documents as you work. If you accidentally close a document without saving it, or if Word crashes, AutoRecover can be a lifesaver.
How to Use AutoRecover on Mac:
- Open Word: Launch Microsoft Word again after the crash or accidental closure.
- Look for the AutoRecover Files: When Word reopens, it will usually show a Document Recovery pane on the left side. This will list the unsaved documents you can recover.
- Save Your Document: Select the document you want to recover and save it immediately to avoid losing it again.
If the Document Recovery pane doesn’t appear:
- Manually Search for AutoRecover Files:
- Go to Finder.
- Navigate to Go in the menu bar and choose Go to Folder.
- Type
~/Library/Containers/com.microsoft.Word/Data/Library/Preferences/AutoRecoveryand click Go. - This will open the folder where AutoRecover files are stored. Look for files with names like “AutoRecovery save of [Document Name].”
- Open the file to check if it’s the version you need, and then save it.
2. Look in the Temporary Folder

In some cases, even if AutoRecover didn’t save your document, Word might have created a temporary file during your work session.
How to Find Temporary Files:
- Open Finder.
- Go to Go in the menu bar and select Go to Folder.
- Type
/private/var/foldersand press Go. - In the folder that appears, look for the folder corresponding to your document’s original location (it may be difficult to navigate, but try searching for the Word document’s name).
- If you find any files with extensions like
.tmpor.wbk, these might be temporary Word files. Try opening them to check if they contain your lost work.
3. Search for a Previous Version (Time Machine)
If you’re using Time Machine to back up your Mac, you can restore a previous version of your Word document.
Steps to Recover from Time Machine:
- Open Finder and locate the folder where your document was saved.
- Open Time Machine by clicking the Time Machine icon in the menu bar and selecting Enter Time Machine.
- Use the timeline on the right side of the screen to navigate to the time before your document was lost.
- Browse through the backups and find the document or folder containing the lost file.
- Select the version you want to restore and click Restore.
4. Use Word’s “Recover Unsaved Documents” Feature
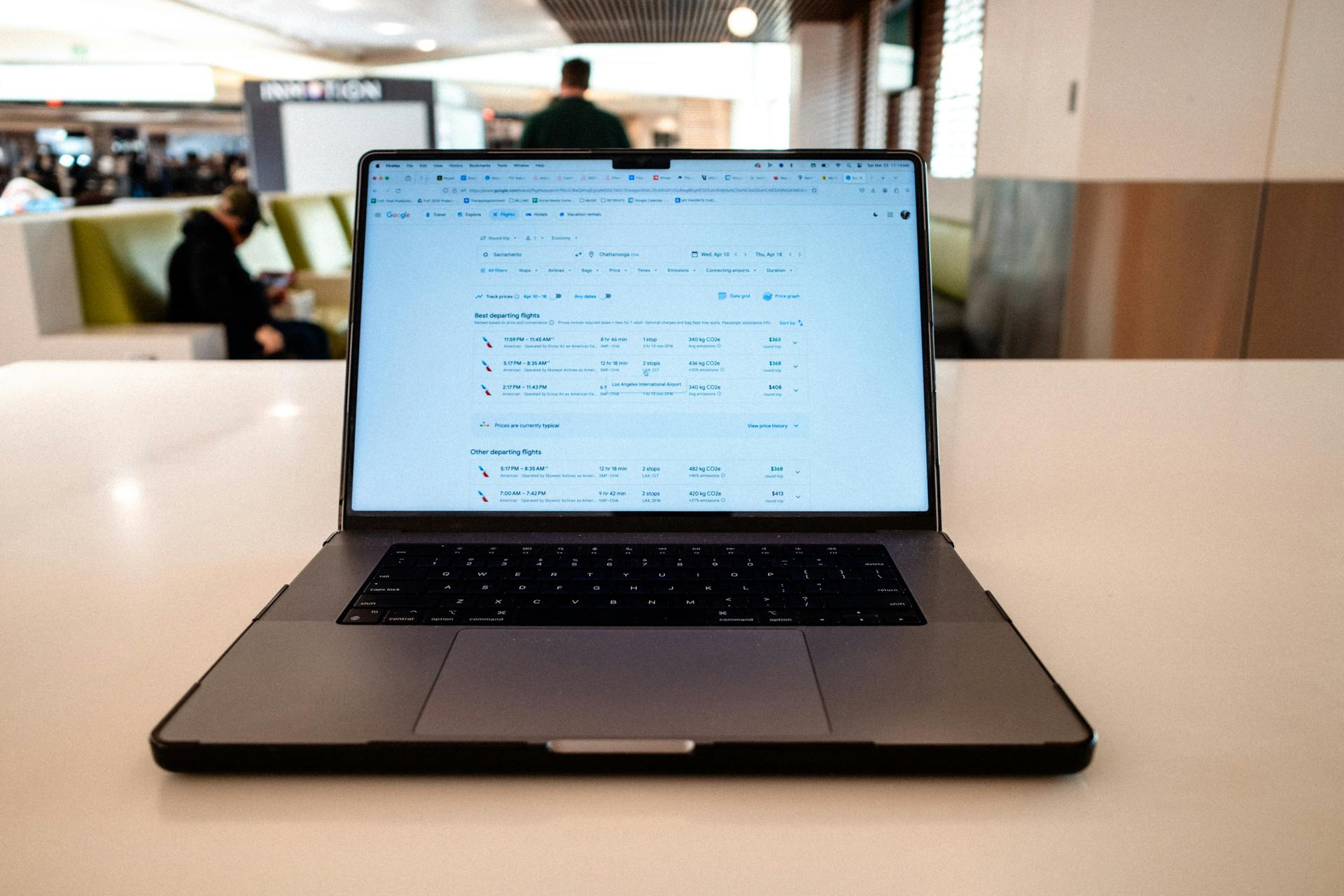
Microsoft Word for Mac also offers a way to directly recover unsaved documents through the application itself.
How to Recover Using Word’s Built-in Feature:
- Open Word and go to File in the menu bar.
- Click Open, then select Recent.
- At the bottom of the list, you’ll see an option called Recover Unsaved Documents. Click on it.
- A new window will open, showing a list of unsaved documents that were auto-saved by Word.
- Select the file you want to recover and click Open.
- Save the file immediately.
5. Check Your iCloud Drive (if synced)
If you store your Word documents in iCloud Drive, there’s a chance your unsaved document might have been saved to the cloud automatically.
How to Recover from iCloud:
- Open Finder and select iCloud Drive from the sidebar.
- Look for the folder where the document might have been stored.
- If iCloud has auto-synced your document, you may be able to find a version of the file.
- Check the iCloud website as well, as your document might be available there if syncing was enabled.
6. Utilize Third-Party Recovery Tools
If none of the above methods work, third-party data recovery tools can scan your Mac’s hard drive for any deleted or unsaved Word documents.
Popular data recovery software includes:
- Disk Drill
- Data Rescue
- EaseUS Data Recovery Wizard
These programs may be able to recover deleted Word files, but they often come with a cost. It’s always a good idea to try the free versions first to see if your lost document can be found before deciding to purchase a full license.
7. Prevent Future Loss: Enable AutoSave and Backups
To avoid the stress of losing unsaved documents in the future, enable AutoSave and set up a regular backup routine.
Enable AutoSave:
- In Microsoft Word, go to Word > Preferences > Save.
- Make sure the option for AutoSave is checked. This ensures that your documents are saved automatically as you work.
Use Time Machine:
Set up Time Machine backups if you haven’t already, and ensure it runs regularly to protect against data loss. Time Machine can restore not just individual documents, but entire system states, making it a vital tool for overall data recovery.
Conclusion
Recovering an unsaved Word document on a Mac can be simple, provided you act quickly and use the tools available. Features like AutoRecover, Time Machine, and the “Recover Unsaved Documents” option in Word are your first lines of defense. However, if these methods don’t work, third-party tools might offer a solution. Going forward, enabling AutoSave and regularly backing up your files will significantly reduce the risk of data loss.