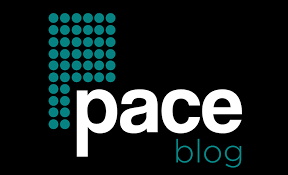VRChat, the popular social virtual reality platform, allows users to interact in shared virtual spaces, play games, and experience immersive content, including video playback. However, encountering video playback errors in VRChat can be frustrating, especially when it interrupts your virtual experience. If you’re experiencing this issue, don’t worry—there are some straightforward steps you can take to troubleshoot and resolve it. Here’s a guide to help you get VRChat video playback working again.
Common Causes of VRChat Video Playback Errors

Before diving into the fixes, let’s go over a few common reasons why video playback errors may occur in VRChat:
- Outdated VRChat Software: Running an old version of VRChat can lead to bugs, including playback issues.
- Connection Issues: Poor or unstable internet connections can interfere with video loading.
- Codec and Driver Compatibility: If your graphics drivers or media codecs are outdated, VRChat may not play videos properly.
- Firewall and Security Software: Overly restrictive firewall or security settings can block certain video types or sources.
- Media Player Compatibility: Some VRChat worlds use video players that rely on specific codecs or configurations, which may not work on all systems.
Now, let’s dive into the fixes.
Step 1: Update VRChat
Sometimes, a simple update is all you need to fix playback issues. Here’s how to make sure you’re running the latest version:
- Open Steam (or your respective VRChat platform, such as the Oculus app).
- Go to your Library.
- Right-click on VRChat and select Properties.
- In the Updates tab, make sure automatic updates are enabled.
Restart VRChat and check if the playback issue is resolved. If not, move on to the next steps.
Step 2: Check Your Internet Connection
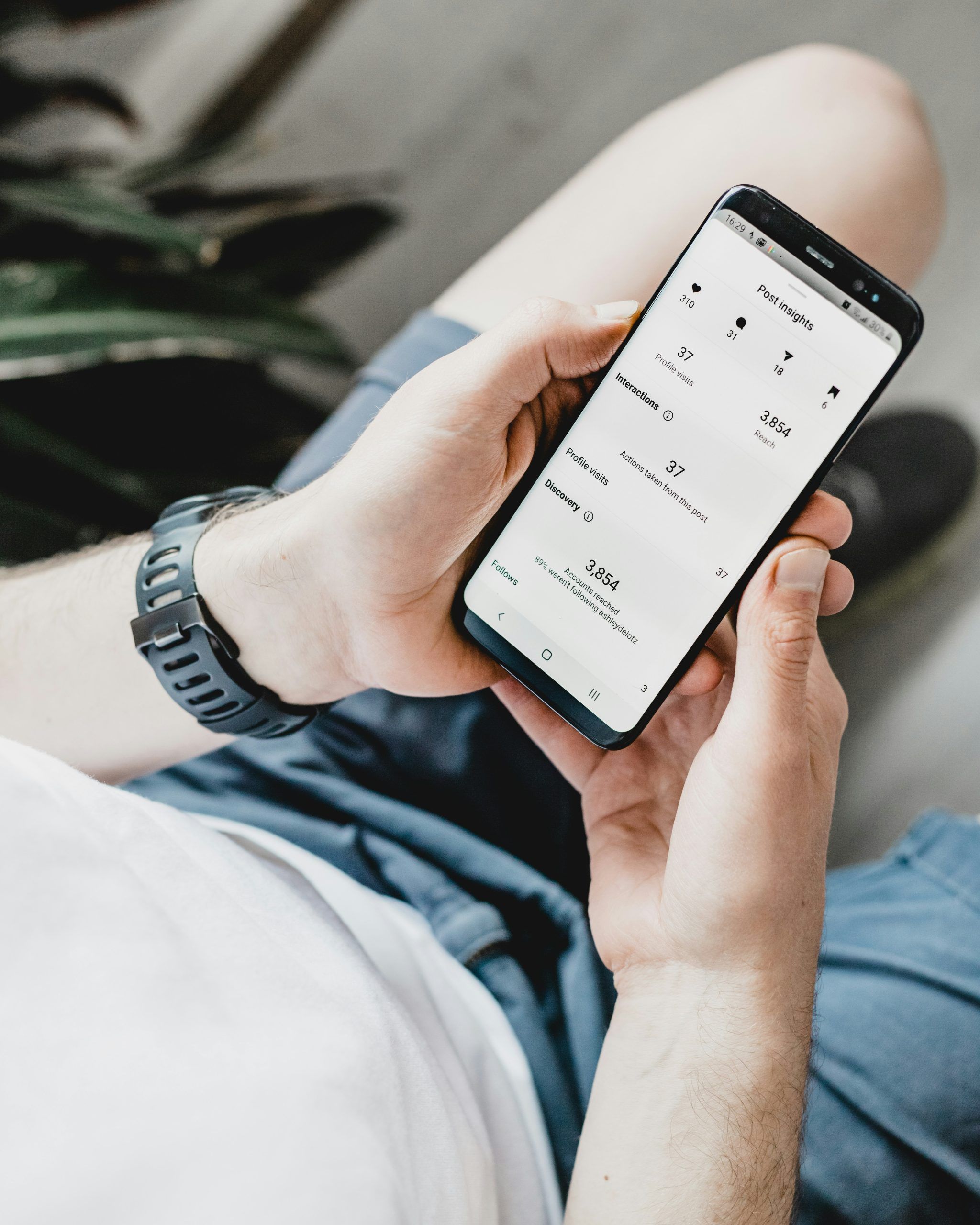
An unstable internet connection can prevent videos from playing properly. Here are some quick things to try:
- Restart Your Router: Turn your router off, wait for 10 seconds, and turn it back on.
- Switch to a Wired Connection: If you’re on Wi-Fi, try switching to an Ethernet connection for more stable streaming.
- Close Background Applications: Bandwidth-heavy apps (such as streaming services or large downloads) running in the background can interfere with VRChat’s connection.
After ensuring a stable connection, test VRChat video playback again.
Step 3: Update Your Graphics Drivers
Outdated graphics drivers can interfere with video playback in VRChat. Follow these steps to update them:
- For Windows:
- Open the Device Manager.
- Find Display Adapters and right-click on your graphics card.
- Select Update driver and choose to search automatically for updated drivers.
- Using NVIDIA or AMD Software:
- Open NVIDIA GeForce Experience or AMD Radeon Software.
- Check for any available updates, then install and restart your computer.
Once your drivers are updated, open VRChat and try playing a video.
Step 4: Clear VRChat Cache
Cache files can sometimes cause playback issues if they become corrupted. Clearing the VRChat cache can help:
- Launch VRChat.
- Open the Settings menu.
- Scroll down to the Advanced Settings section and select Clear Cache.
This process will remove temporary files VRChat uses to improve performance. Relaunch the app and test video playback again.
Step 5: Install Necessary Codecs
If VRChat is failing to play certain video formats, it might be because your system is missing specific video codecs. Installing a codec pack can sometimes resolve this:
- Download a codec pack like K-Lite Codec Pack from a reputable source.
- Follow the installation instructions and restart your computer after installation.
Codec packs enable your computer to decode a wider range of video formats, which can help with VRChat playback.
Step 6: Disable Firewall or Antivirus Temporarily
Sometimes, firewalls or antivirus programs can block certain types of content in VRChat, including videos. Try disabling these protections temporarily to see if it resolves the issue:
- Disable Your Firewall:
- Go to Settings > Update & Security > Windows Security > Firewall & network protection.
- Select your network and toggle the firewall setting to “off.”
- Disable Antivirus Software:
- If you have third-party antivirus software, disable it temporarily through its control panel.
Make sure to enable your firewall and antivirus after testing playback to keep your system secure.
Step 7: Switch Video Players in VRChat
VRChat supports multiple types of video players, and sometimes a specific player may have issues. Some VRChat worlds allow you to switch between players, which can fix playback problems:
- If the world you’re in has different video players, locate the option to change players.
- Switch to an alternate player (for example, from Unity Video Player to AVPro or vice versa).
- Restart the video and check if it now plays correctly.
Not all worlds have this option, but it’s worth trying if available.
Step 8: Reinstall VRChat
If all else fails, reinstalling VRChat can resolve any issues caused by corrupted files:
- Go to Steam or your respective VRChat platform.
- Uninstall VRChat from the library.
- Reinstall VRChat by downloading the latest version.
A clean installation will ensure you have the newest, uncorrupted files, which can fix various bugs.
Final Thoughts
Encountering a video playback error in VRChat is common, but it’s usually solvable with a few troubleshooting steps. By following this guide, you should be able to identify and fix the issue and get back to enjoying your virtual experiences. If you still face problems after trying these fixes, check VRChat’s official forums or support channels for additional help, as the issue might be due to a bug in the latest update.
With these simple steps, you’ll likely be able to fix VRChat video playback errors and make the most of your time in the virtual world.