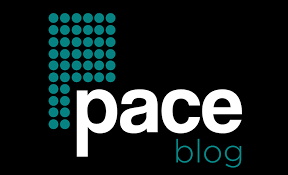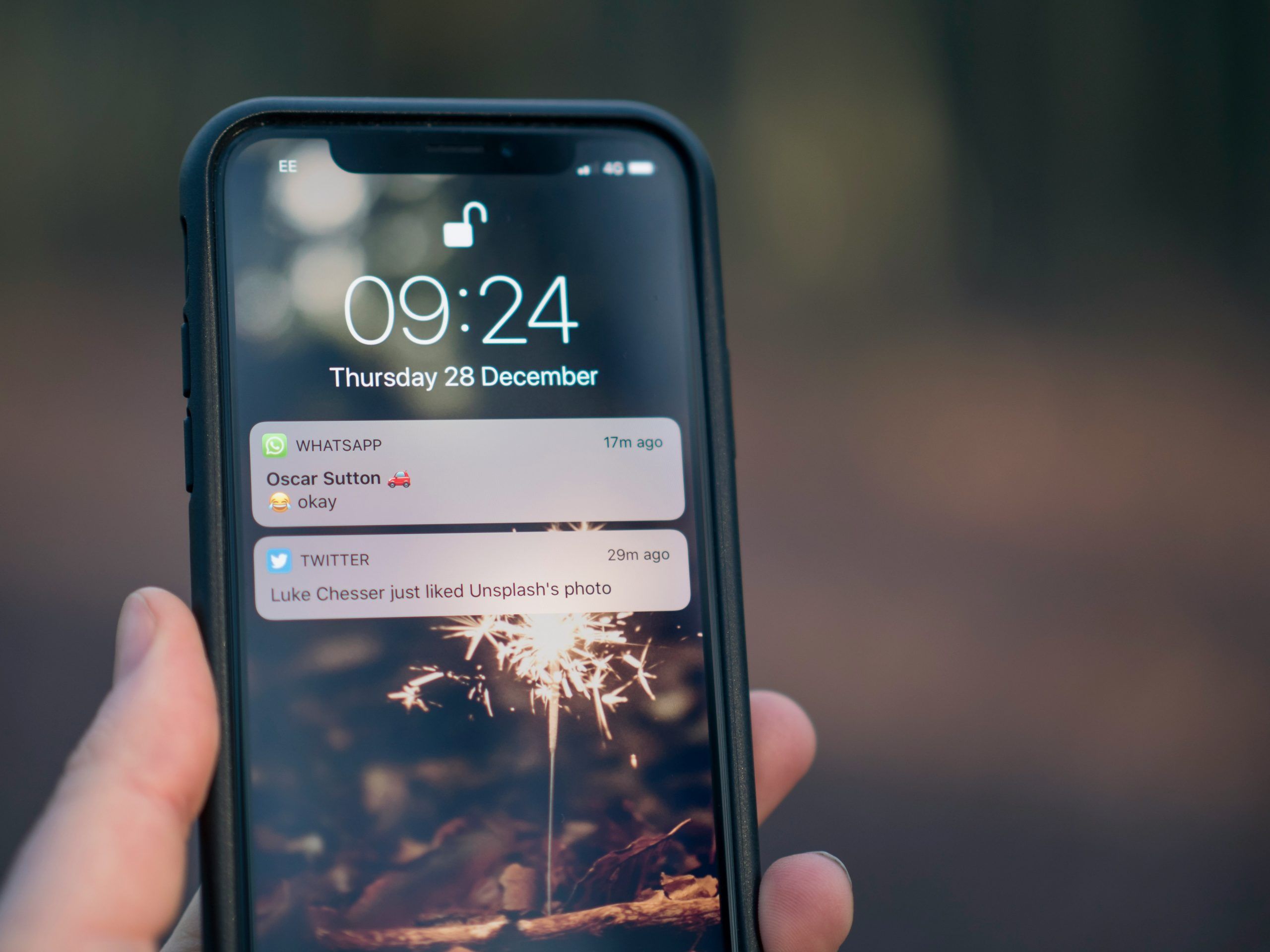Spotify is one of the most popular music streaming platforms worldwide, and whether you’re a new user or a seasoned listener, understanding its interface is essential for making the most of the app. One of the most important aspects of Spotify’s interface is the range of buttons available to users. These buttons control playback, settings, and access to features, allowing users to customize their listening experience. Let’s break down what each button means on Spotify, so you can easily navigate the platform.
1. Play Button (▶️)
The play button is perhaps the most essential button in Spotify. It starts and stops music playback. When you tap or click the play button on a song, album, playlist, or podcast, it begins playing. The play button turns into a pause button (⏸️) when music is actively playing, and tapping it again will stop the music.
- Located: At the center of the playback bar at the bottom of the screen, or next to individual songs when browsing playlists and albums.
2. Pause Button (⏸️)
The pause button is the opposite of the play button. When you press pause, it stops the music or podcast. This allows you to take a break or resume listening at a later time. The pause button will appear when you are already playing something on Spotify.
- Located: In the same place as the play button, on the playback bar at the bottom or next to the song.
3. Skip Forward (⏭️) and Skip Backward (⏮️) Buttons

These buttons allow you to skip tracks quickly. The skip forward button moves to the next song, while the skip backward button allows you to return to the previous song. Additionally, some devices support skipping back 15 seconds for podcasts.
- Located: On the playback controls, often next to the play/pause button.
4. Shuffle Button (🔀)
The shuffle button randomizes the order in which songs are played from a playlist, album, or queue. When enabled, it ensures that you won’t hear songs in the same order every time you listen. This is especially useful for large playlists or albums, adding variety to your listening experience.
- Located: At the top of the playlist or album page when viewing the track list.
5. Repeat Button (🔁)
The repeat button allows you to replay a song or an entire playlist on loop. When toggled on, the repeat button ensures that the current track or playlist will play continuously until you manually stop it.
- Located: Near the shuffle button. It has two modes—repeat one song (a small “1” appears) and repeat the entire playlist or album (without a “1”).
6. Volume Controls
Volume controls on Spotify allow you to adjust the sound level. They may appear as a volume slider or a plus (+) and minus (−) sign, depending on your device.
- Located: At the bottom of the screen or in the settings area of your Spotify app, accessible via the control bar.
7. Heart (❤️) or Like Button
The heart button is used to “like” a song, album, or playlist. When you tap or click on the heart icon, the item is saved to your library and added to your “Liked Songs” playlist. It’s a way to keep track of your favorite tracks and easily find them later.
- Located: Next to each song in the track list, in the playlist or album view.
8. Three Dots (⋮) / Options Menu
The three dots button opens a menu that gives you additional options for managing the song, playlist, or album. Depending on what you’re interacting with, you might see options to share, add to a playlist, download for offline listening, or view more information about the track.
- Located: Next to songs, albums, or playlists. This menu can also be accessed when you click on your profile or a playlist you’ve created.
9. Queue (📋)
The queue button allows you to see the list of upcoming tracks that are about to play. It helps you keep track of what’s coming up next in your playlist or album and make changes if you prefer to reorder songs.
- Located: In the playback bar, usually on the far right or as part of the now playing screen.
10. Browse (🔍)
The browse button is your gateway to discovering new music, podcasts, and curated playlists. It opens up a search function, allowing you to look for specific songs, artists, or genres. Spotify also recommends music based on your listening habits.
- Located: In the main navigation bar, usually at the bottom or on the left-hand side, depending on your device.
11. Search (🔍)
The search button helps you explore specific content by entering keywords. Whether you’re searching for artists, songs, albums, podcasts, or genres, this button takes you directly to the search bar.
- Located: At the top of the app, or in the bottom navigation menu.
12. Spotify Connect (📱🔊)
Spotify Connect allows you to control playback on a different device, such as a smart speaker, TV, or laptop. This button lets you switch between devices, so you can stream music wherever you are, whether you’re at home, in the car, or at the office.
- Located: In the playback screen, usually as a small icon with a speaker or a TV.
13. Profile (👤)
Your profile button is where you can access your account settings, playlists, and saved content. You can also manage your subscription (like upgrading to Spotify Premium) and view your listening activity.
- Located: In the upper-right corner of the app or on the sidebar, depending on the device.
14. Settings (⚙️)
The settings button lets you customize various aspects of Spotify, such as playback quality, notifications, connected devices, and privacy settings. You can also toggle data-saving options for mobile users.
- Located: In the profile menu or directly accessible via the bottom menu on the app.
Conclusion
Navigating Spotify is intuitive once you understand what each button means. Whether you’re playing your favorite tunes, discovering new music, or managing your playlists, these buttons provide all the controls you need to enjoy a seamless listening experience. By getting familiar with the interface and its features, you can make the most of Spotify’s extensive music catalog and enjoy your music with ease.