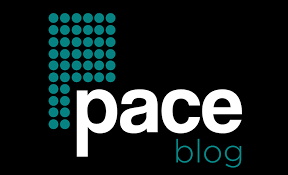Mac computers are such effortlessly optimized, trustworthy, and user-friendly machines that it is easy to start thinking they are god-like. Sorry to burst your bubbles, but they encounter problems like any other machine.
So, if you think your Mac is immune to hard drive problems, think again.
Of course, hard drive issues can be challenging, but if you go through this guide, fixing such issues may seem like a walk in the park. Let’s go!

The Disk is Read-Only
Read-only permission means you can open the file and see the content but cannot add or delete the file to and from your storage drive. Since you cannot modify anything, the drive cannot be used as a data transfer and storage device.
Change read-only file system Mac Terminal to fix the issue. The Terminal app can unlock a hard drive and allow you to write to an NTFS-formatted hard drive on your Mac. Launch Terminal > enter nano /etc/fstab > replace DRIVENAME in LABEL=DRIVENAME none ntfs rw,auto,nobrowse with the actual name of your external hard drive and type the resulting command in the Terminal window > save the file by pressing Control + O > exit by pressing Control +X. Then, reconnect the external hard drive.
The Drive is not Showing Up in the Disk Utility
If the storage drive is not showing up in the Disk Utility window, you can try the following solutions:
- If the external hard drive is grayed out, you must choose the drive and press the Mount button.
- Use a Mac recovery tool to restore the stored files from unmounted drives, and then you can format the drive and reuse it.
Hard Drive Data is Lost
Losing data from a hard drive is an unavoidable issue. Data loss might be due to accidental deletion of folders and files or physical damage to the drive. It might also be because of malware or virus attacks. If the Mac system crashes, it may result in permanent data loss.
Follow these solutions to recover or restore permanently lost data.
- If you have created a backup of your files and folders using an external Time Machine drive, you can retrieve the lost files from this backup.
- You can use a recovery tool to restore permanently deleted files on your Mac.
The External Drive is Unreadable/not mounting/Unrecognized
So, you have connected an external drive to your Mac. But when the drive mounts, it doesn’t show up on the Desktop or the Finder. This means the drive is unrecognized, failed to mount, or unreadable.
You can solve the issue by unplugging and replugging the drive to your Mac. Also, check whether the USB cable is faulty or damaged. You can connect the drive using a different USB cable to rule out faulty cables. Alternatively, you can use a different USB port to connect the external drive.
If the problem persists, there might be something wrong with the drive. Then, you must back up the drive via Disk Utility so that you can format and reuse the drive.
The Drive is not Booting
Is the hard drive not booting? The issue may happen because the file system is corrupted or an electronic component is damaged. It may also happen if there are some bad sectors in the drive. This might result in all the documents, videos, and photos on the drive becoming inaccessible.
You can try the following methods to solve this problem:
- You can use Target Disk to access a non-booting Mac. Connect the non-booting device to a working MacBook using a Thunderbolt or FireWire cable. Switch on the working Mac and turn on the non-booting Mac, and immediately hold the T key. When the Thunderbolt or FireWire icon appears, release the key. Finally, access the non-booting Mac hard drive from the functioning Mac.
- If Time Machine backup is available, you can connect the backup external drive to the non-booting MacBook. Then, switch on the Mac and hold the Command + R keys. When you see the Apple logo, release the keys. Then, your system will enter the Recovery mode, and you can click Restore from Time Machine Backup by going to the macOS Utilities window. Follow the on-screen instructions to erase the drive, reinstall macOS, and retrieve data.

A Clicking Noise is Heard
Hard drives contain platters upon which a magnetic arm reads and writes data. If the platters get damaged, you may hear a clicking noise. In this case, run the Apple Hardware Test and solve the issue. Before running this test, you must backup all the essential files. But if backing up your Mac is not an option, you can clone the drive via Disk Utility’s disk imaging.
The Bottom Line
These are some worrisome Mac hard drive problems and their solutions. If the issues persist, seek professional assistance.